티스토리 뷰
이곳은 빈칸입니다.
구글 서치콘솔 등록 방법을 찾고 계신가요? 처음 블로그를 만들고 이제 시작하는 분들은 구글 서치 콘솔에 블로그를 등록하는 것이 쉽지 않습니다. 아래에 방법대로 따라 하시면 당신의 블로그를 구글 서치 콘솔에 쉽게 등록할 수 있습니다.
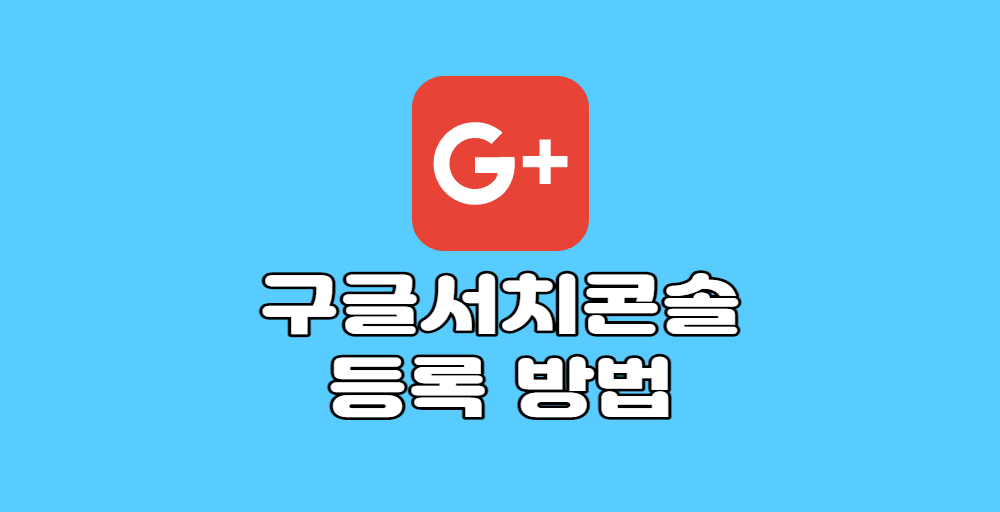
구글서치콘솔 등록 방법
구글 서치콘솔 등록 방법을 아래에 요약하였습니다.
- 1. 검색창에서 구글 서치 콘솔을 클릭한다.
- 2. URL접두어 주소 입력란에 블로그 주소를 입력하고 계속을 클릭한다.
- 3. HTML 태그에 있는 코드를 복사한다.
- 4. 자신의 블로그로 이동하여 스킨 편집을 클릭한다.
- 5. 스킨 편집에서 html 버튼을 클릭한 후 html의 <head> 아래에 구글 서치 콘솔에서 복사한 코드를 복사하고 적용을 클릭한다.
- 6. 다시 구글 서치 콘솔 화면으로 넘어와서 확인 버튼을 클릭한다.
- 7. 소유권 확인이 완료되면 속성으로 이동 버튼을 클릭한다.
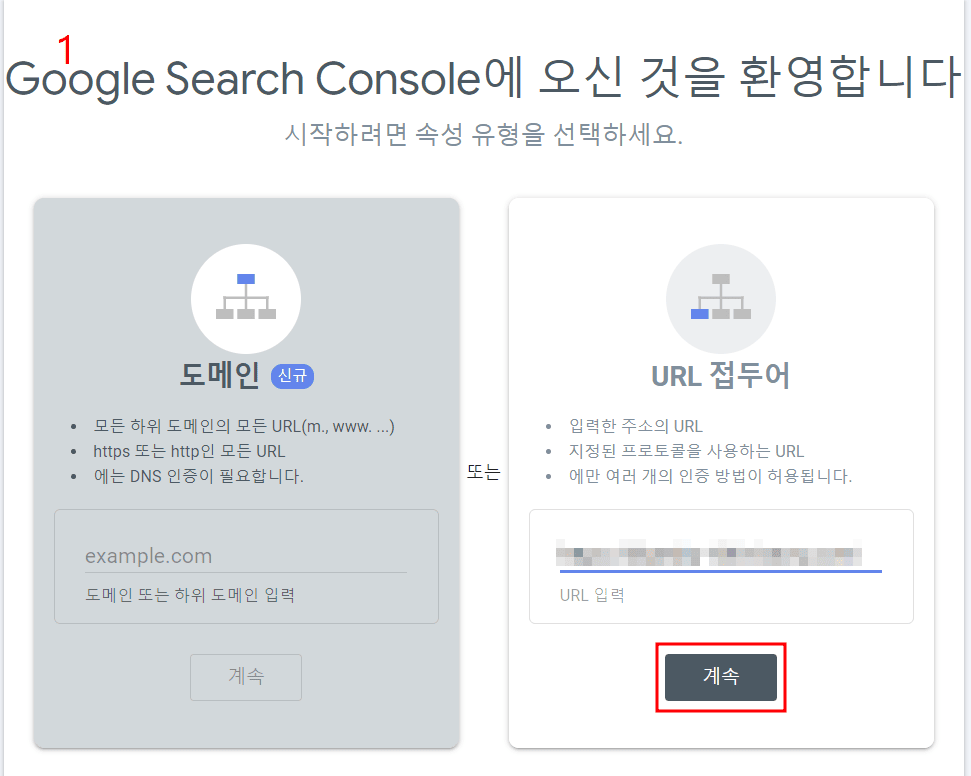
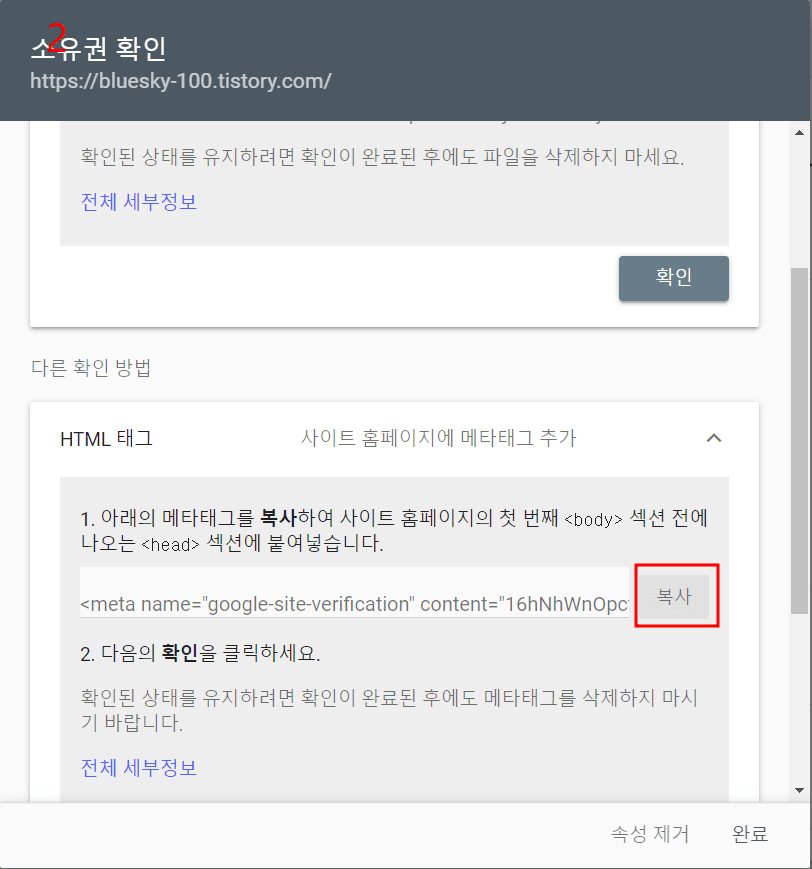
구글에서 구글 서치 콘솔을 검색하고 클릭하세요. 그러면 1번 화면이 보입니다. URL접두어 쪽에 자신의 블로그 주소를 입력한 후 계속을 클릭합니다. 그러면 2번 화면으로 넘어갑니다. 소유권 확인을 위해서 다른 확인방법 아래 HTML 태그의 화살표 표시를 클릭하면 2번 그림처럼 복사 코드가 보입니다. 여기서 복사를 클릭하세요. 그리고 자신의 티스토리 블로그 관리 모드로 들어가세요.
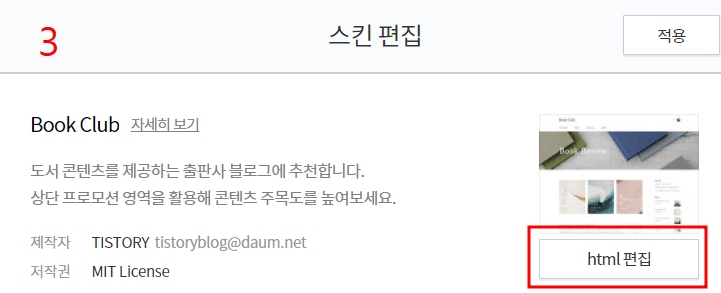
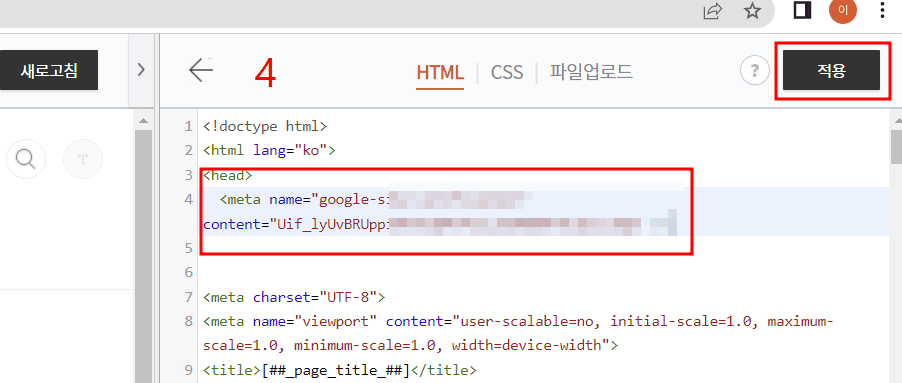
관리 모드 화면 좌측 메뉴에서 꾸미기 아래에 스킨 변경을 선택합니다. 스킨 변경화면에서 3번 그림과 같이 html버튼을 클릭하세요. 그리고 4번 그림에 보이는 것처럼 아래에 구글서치콘솔에서 복사한 코드를 붙여 넣기 하세요.
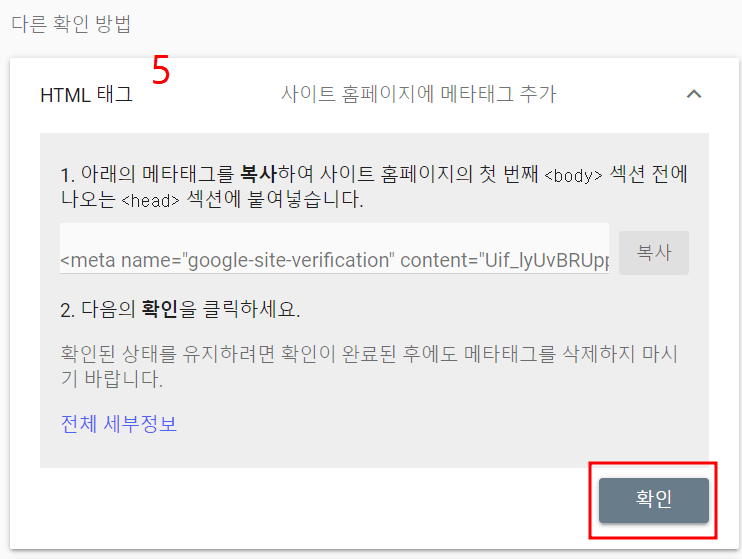

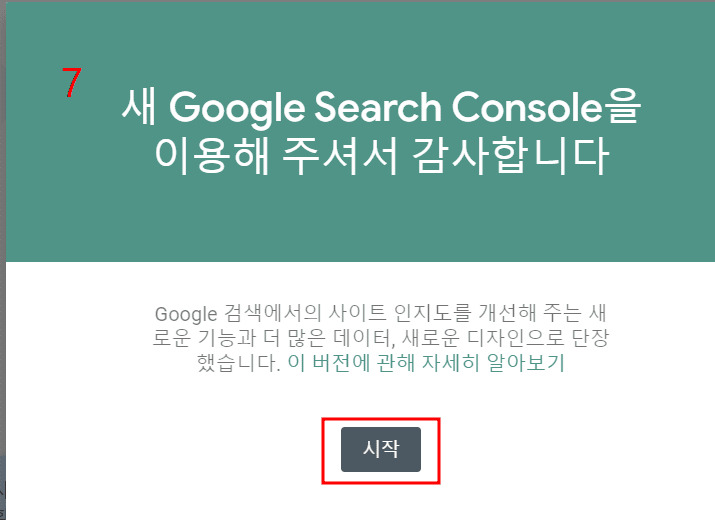
4번 그림까지 완료하셨으면 다시 구글서치콘솔로 돌아가세요. 그리고 5번 그림처럼 확인을 클릭하세요. 모든 절차를 제대로 실시하셨다면 6번처럼 소유권이 확인됨이 표시됩니다. 만약 소유권 확인이 안 될 경우 위의 3,4,5번 그림의 절차대로 다시 진행해 보세요. 소유권이 확인되었으면 속성으로 이동 버튼을 클릭하세요. 그리고 다음 7번 그림에서 시작 버튼을 클릭하시면 구글서치콘솔 화면으로 돌아가게 됩니다. 여기까지 하셨으면 자신의 사이트를 구글 서치 콘솔에 등록을 완료하신 겁니다.
이 포스팅 전 단계 내용으로 바로가기
여기까지 자신의 블로그를 구글 서치콘솔에 등록하는 방법에 대해 알려드렸습니다. 문제없이 서치 콘솔에 연결되었기를 바랍니다. 다음 포스팅에서 구글이 내 사이트를 쉽게 크롤링할 수 있도록 사이트맵을 등록해 보겠습니다.
'블로그' 카테고리의 다른 글
| 티스토리 블로그 다음 줌 검색 등록 방법 (1) | 2022.09.11 |
|---|---|
| 네이버 웹마스터 도구에 등록하는 법 (0) | 2022.09.08 |
| 구글 서치콘솔 사이트맵, rss 등록 방법 (0) | 2022.09.08 |
| 티스토리 스킨 선택 하기 : Book Club 스킨 (0) | 2022.09.06 |
| 티스토리 블로그 만들기 (0) | 2022.08.04 |
